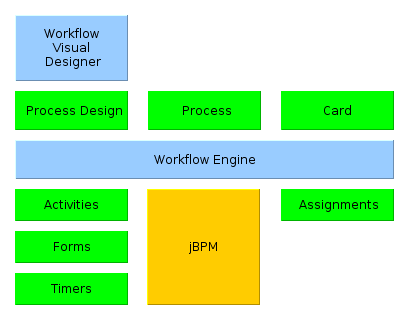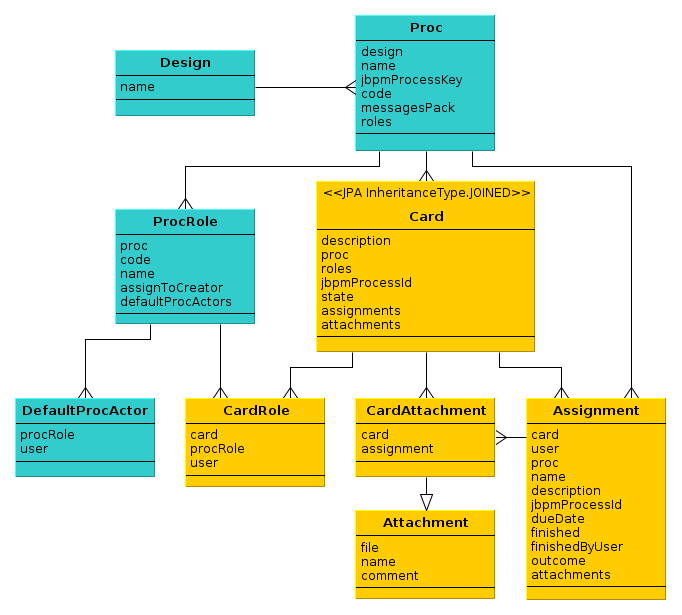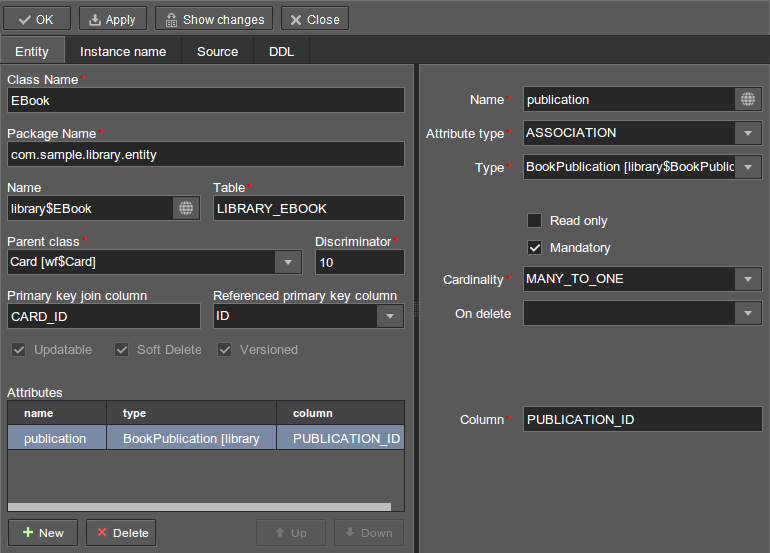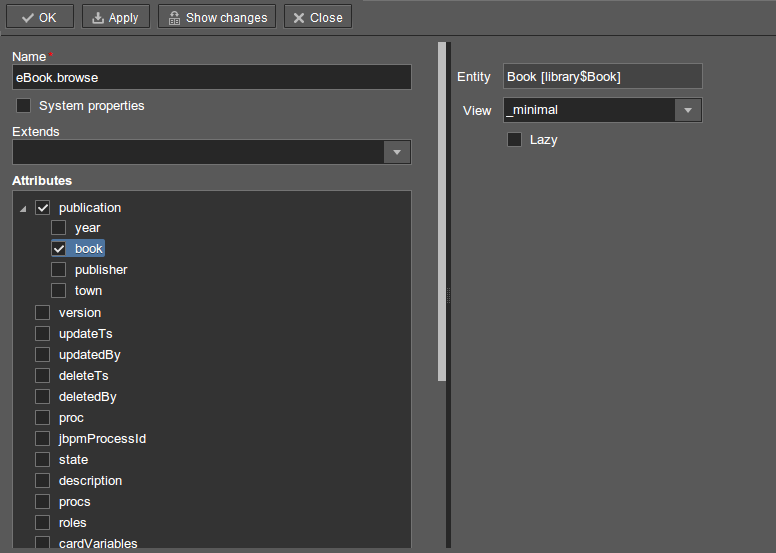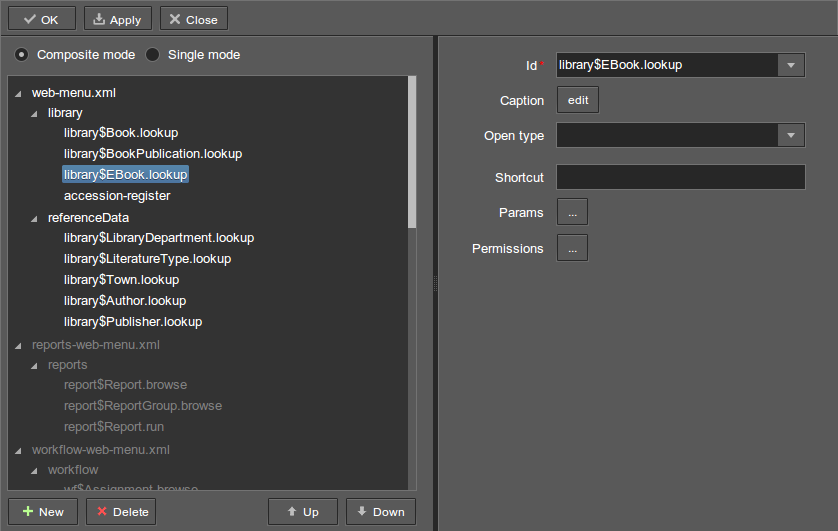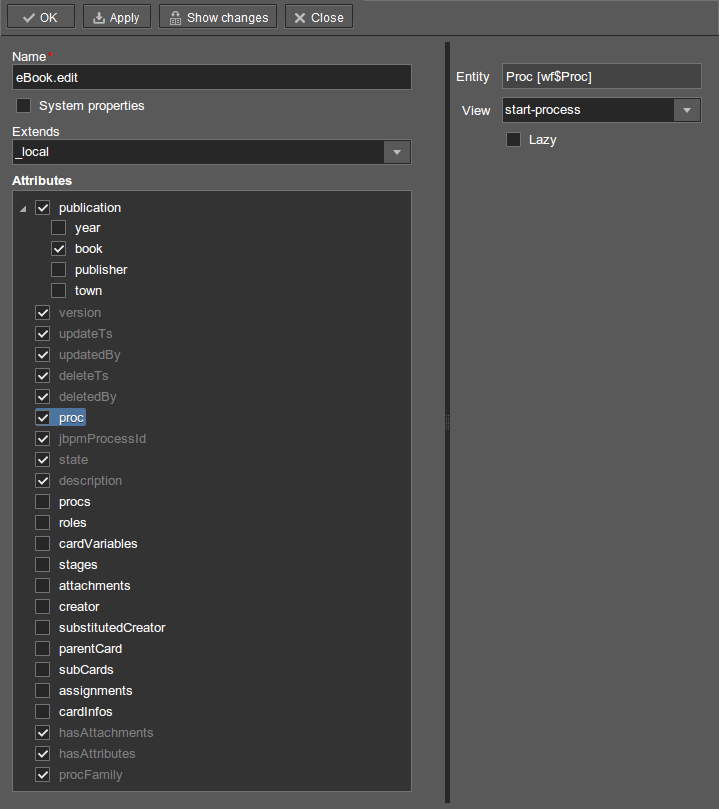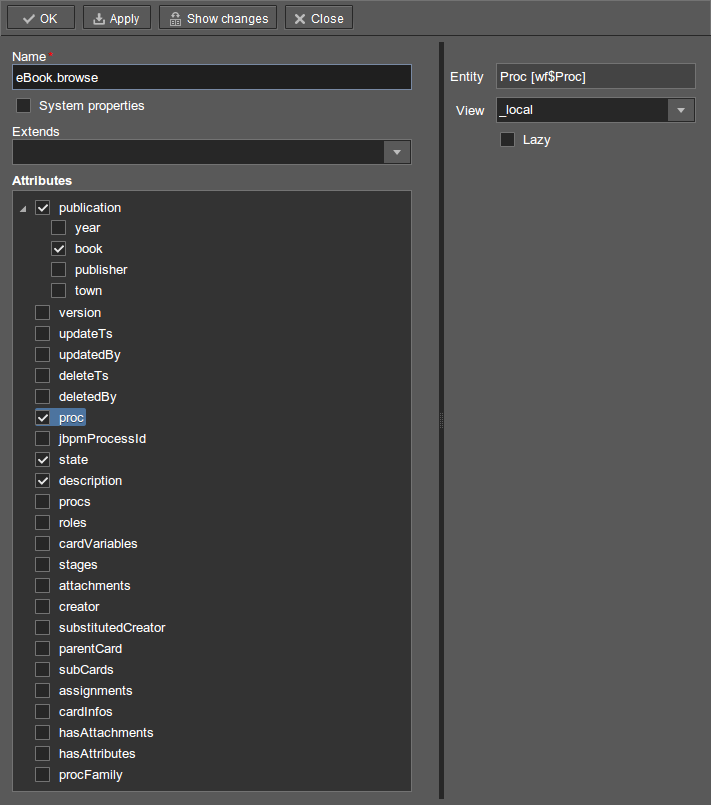Содержание
Данный документ является руководством по применению подсистемы Workflow платформы CUBA.
Данное руководство предназначено для разработчиков, создающих на платформе CUBA приложения с элементами управления бизнес-процессами. Предполагается, что читатель ознакомлен с Руководством по разработке приложений, доступным по адресу www.cuba-platform.ru/manual.
Настоящее Руководство, а также другая документация по платформе CUBA доступны по адресу www.cuba-platform.ru/manual.
Если у Вас имеются предложения по улучшению данного руководства, обратитесь, пожалуйста, в службу поддержки по адресу: ru.cuba-platform.com/support/topics.
При обнаружении ошибки в документации укажите, пожалуйста, номер главы и приведите небольшой участок окружающего текста для облегчения поиска.
Сутью Workflow является последовательное изменение состояния некоторой сущности (карточка) в соответствии с заданным процессом, вовлекающее пользователей системы и автоматические механизмы. Типичным примером является процесс согласования некоторого документа между сотрудниками в организации.
Рассмотрим структуру подсистемы Workflow платформы CUBA.
Основными элементами структуры являются:
-
Process Design (дизайн процесса) - схема процесса, а также набор связанных с ней скриптов, переменных, параметров оповещения и локализации сообщений. Дизайн является исходным материалом для процесса, который создается или обновляется на основе дизайна в результате развертывания последнего в приложении.
-
Process (процесс) - исполняемое описание бизнес-процесса. Механизм исполнения основан на фреймворке jBPM 4, поэтому основным элементом процесса является описатель графа состояний на языке jPDL. Кроме того, процесс включает в себя описатели форм пользовательского интерфейса, списки пользователей, назначенных для исполнения ролей процесса, локализованные сообщения и т.д.
-
Card (карточка) - сущность модели данных, непосредственно связанная с экземпляром процесса. В большинстве случаев карточкой процесса может являться объект предметной области, состояние которого меняется в соответствии с процессом. Это, например, документ для согласования, или тикет в системе отслеживания дефектов. В случае если такого объекта в предметной области нет, карточкой может являться искусственная сущность, просто отражающая текущее состояние экземпляра процесса.
Можно сказать, что процесс задает тип бизнес-процесса, а карточка представляет собой один экземпляр этого бизнес-процесса.
Процесс задает набор состояний (узлов) и переходов между ними, а также следующие ассоциированные объекты:
-
Activities (действия) - программный код, выполняющийся при переходе в некоторое состояние.
-
Forms (формы) - экраны, позволяющие взаимодействовать с пользователем во время принятия им решений о переходе по процессу.
-
Timers (таймеры) - программный код, автоматически срабатывающий по истечении заданного времени после входа в некоторое состояние.
Во время выполнения процесса возникают объекты Assignments (назначения), сигнализирующие пользователю о том, что он должен предпринять некоторые действия по процессу.
В подсистему Workflow платформы интегрирован визуальный редактор процессов Visual Designer, который позволяет создавать дизайн процессов и разворачивать их прямо в процессе работы приложения. Набор возможных состояний, действий, форм и таймеров, из которых конструируются процессы, закладывается в приложение на этапе разработки.
Рассмотрим диаграмму классов основных элементов подсистемы Workflow.
-
Design- объект, хранящий дизайн процесса. -
Proc- исполняемый процесс. Атрибуты процесса:-
design- ссылка на дизайн, по которому был создан данный процесс. -
name- имя процесса, понятное пользователям. Имя задается на этапе дизайна, однако может быть задано и в экране редактирования процесса. -
jbpmProcessKey- ключ процесса в исполняющем механизме jBPM. Формируется автоматически при развертывании дизайна процесса. -
code- код процесса для обращения к нему программными средствами. По умолчанию равенjbpmProcessKey, однако может быть изменен в экране редактирования процесса. -
messagesPack- имя пакета сообщений, в котором содержатся локализованные названия состояний, переходов, различных описаний и сообщений процесса. Данный пакет сообщений формируется автоматически на этапе развертывания дизайна процесса и хранится вместе с другими файлами процесса в соответствующем подкаталоге конфигурационного каталога приложения. -
roles- список объектов типаProcRole, определяющих роли участников процесса.
-
-
ProcRole- роль в процессе. Объекты данного типа создаются автоматически при развертывании дизайна процесса если он содержит состояния вида Назначение, то есть те, которые выдают задачи пользователям и останавливают выполнение процесса до принятия пользователем необходимых действий. Изначально объектыProcRoleне связываются ни с какими пользователями системы, однако в экране редактирования процесса для каждой роли можно назначить исполнителя по умолчанию. -
DefaultProcActor- список исполнителей некоторой роли, задаваемый на уровне процесса. -
Card- карточка процесса. Как правило, от классаCardнаследуется некоторая сущность предметной области, которая тем самым приобретает возможность двигаться по процессу. Атрибуты карточки:-
description- опциональное текстовое описание данного экземпляра карточки, позволяющее пользователю различать карточки без загрузки атрибутов конкретного типа, расширяющегоCard. Например, если карточка отражает документ, то в полеdescriptionимеет смысл записать тип, номер и дату этого документа. -
proc- ссылка на процесс. -
roles- список объектов типа CardRole, определяющих исполнителей ролей процесса для данной карточки. -
jbpmProcessId- идентификатор экземпляра процесса в механизме исполнения jBPM. -
state- название текущего состояния процесса. -
assignments- список объектов типаAssignment, созданных в данном экземпляре процесса. -
attachments- список объектов типаCardAttachment, позволяющих привязывать к карточке загружаемые во время выполнения процесса файлы.
-
-
CardRole- сущность, определяющая исполнителей ролей процесса для данной карточки. АтрибутыCardRole:-
card- карточка, для которой определяется исполнитель роли. -
procRole- роль в процессе. -
user- исполнитель роли (типаUser- пользователь системы).
-
-
CardAttachment- вложение, предоставляет возможность ассоциировать с карточкой загружаемые файлы. Атрибуты (вместе с суперклассомAttachment):-
card- карточка. -
assignment- если файл загружен на этапе выполнения назначения, то этот атрибут содержит ссылку на соответствующий объектAssignment. -
file- загруженный файл типаFileDescriptor. -
name- название вложения. -
comment- комментарий к вложению.
-
-
Assignment- назначение. Объекты данного типа создаются в системе при переходе процесса в состояние "назначение". В этом состоянии процесс останавливает выполнение и ожидает команды от пользователя или от автоматического механизма. При получении команды о завершении в назначении заполняются атрибутыfinished,finishedByUserиoutcome, и процесс переходит в следующее состояние. Для одной карточки и пользователя может существовать не более одного незавершенного назначения. Атрибуты назначения:-
card- карточка. -
user- пользователь системы, для которого выдано назначение. -
proc(процесс) - тот же процесс, который в момент создания назначения установлен для карточки. -
name- наименование назначения. -
description- описание назначения. -
jbpmProcessId- идентификатор экземпляра процесса jBPM, исполняемого по карточке в момент создания назначения. -
dueDate- момент времени, до которого назначение должно быть выполнено. -
finished- фактический момент времени завершения назначения. Равенnull, пока назначение не завершено. -
finishedByUser- пользователь, фактически завершивший назначение. Равенnull, пока назначение не завершено. -
outcome- наименование выхода из состояния назначения, которое выбрал пользователь. Например, в схеме бизнес-процесса может быть узел-назначение, который предписывает пользователю проверить факт исправления некоторого дефекта и выбрать один из двух путей дальнейшего следования процесса: "OK" или "Not OK". Тогда, если пользователь выбрал "OK", то в полеoutcomeназначения запишется эта строка, и наоборот. -
attachments- список объектов типаCardAttchment, которые были созданы для этого назначения.
-
В данной главе мы рассмотрим применение подсистемы Workflow в приложении-примере Библиотека, который может быть загружен с помощью CUBA Studio.
Задача - добавить в приложение возможность создавать и учитывать электронные версии изданий книг, имеющихся в библиотеке. При этом процесс создания электронной версии должен быть следующим:
-
Произвольный пользователь системы создает объект
EBookи указывает в нем издание книги, для которого нужно нужно создать электронную версию, а затем стартует процесс оцифровки. -
Пользователь с ролью
Managerполучает назначение, которое предписывает ему одобрить или запретить оцифровку данной книги. Если менеджер одобрил оцифровку, то процесс продолжается, иначе - завершается. -
После одобрения менеджером для данного
EBookсоздается назначение пользователю с рольюOperator. Оператор выполняет оцифровку, и в случае успеха прикладывает кEBookфайл с электронной версией книги. -
По завершении процесса объект
EBookможет находиться в одном из трех состояний:-
Done- оцифровка выполнена успешно, и объект содержит вложенный файл с электронной версией. -
Failed- оцифровка не удалась. -
Disapproved- оцифровка не одобрена менеджером.
-
-
Запустите CUBA Studio, перейдите в окно и загрузите проект Library.
-
Откройте проект Library в Studio.
-
Откройте окно свойств проекта -> и в списке Base projects включите проект workflow, затем сохраните изменения. Studio предложит пересоздать скрипты Gradle. Согласитесь.
-
Запустите -> . На этом этапе будет произведена сборка приложения и оно будет развернуто на сервере Tomcat в подкаталоге
build/tomcat. -
Создайте базу данных приложения: -> .
-
Запустите сервер приложения: -> .
-
Откройте веб-интерфейс приложения по адресу http://localhost:8080/app. Войдите в систему с именем
adminи паролемadmin. В главном меню среди прочих должен быть доступен пункт , предоставляющий доступ к экранам управления подсистемой Workflow. -
В Studio выполните -> , затем откройте проект
c:\work\library\library.iprв IntelliJ IDEA.
Создадим класс сущности EBook, представляющий собой электронную версию издания книги. Класс EBook должен быть унаследован от Card (карточки процесса), чтобы управлять состоянием EBook в соответствии с требуемым бизнес-процессом.
Перейдите на вкладку Entities панели навигатора Studio, выберите пакет com.sample.library.entity и нажмите . Введите следующие значения свойств сущности:
-
Class name -
EBook -
Table -
LIBRARY_EBOOK -
Parent class -
Card [wf$Card]. Для классаCardопределена стратегия наследованияInheritanceType.JOINED, поэтомуEBookбудет храниться в отдельной таблице и его первичный ключ будет одновременно внешним ключом, сылающимся на первичный ключCard. -
Discriminator -
10. Дискриминатор - это значение поля базового типа, которое будет установлено в базе данных для всех экземпляров конкретного типа. В данном случае для базового классаCardопределены аннотации:@DiscriminatorColumn(name = "CARD_TYPE", discriminatorType = DiscriminatorType.INTEGER) @DiscriminatorValue("0")Это означает, что в поле CARD_TYPE должно храниться значение целого типа, и для экземпляров базового типа это будет значение
0. Поэтому для типаEBookможно задать любое значение, отличное от0. -
В поле Primary key join column Studio автоматически сформирует имя CARD_ID для первичного ключа создаваемой сущности.
-
В поле Referenced primary key column Studio выберет первичный ключ таблицы WF_CARD, хранящей базовую сущность
Card, то есть ID.
Далее, создадим атрибут сущности, содержащий ссылку на издание книги.
Нажмите под списком атрибутов и в окне Create attribute задайте следующие свойства:
-
Name -
publication -
Attribute type -
ASSOCIATION -
Type -
BookPublication [library$BookPublication] -
Mandatory -
on. Атрибут будет обязательным для заполнения. -
Cardinality -
MANY_TO_ONE. Это означает, что несколько экземпляровEBookмогут быть созданы для одного экземпляраBookPublication. -
В поле Column будет предложено подходящее имя колонки - PUBLICATION_ID.
Сохраните изменения. В результате будет создан следующий класс сущности:
package com.sample.library.entity;
import javax.persistence.*;
import com.haulmont.workflow.core.entity.Card;
@PrimaryKeyJoinColumn(name = "CARD_ID", referencedColumnName = "ID")
@DiscriminatorValue("10")
@Table(name = "LIBRARY_EBOOK")
@Entity(name = "library$EBook")
public class EBook extends Card {
private static final long serialVersionUID = -7326357893869004530L;
@ManyToOne(fetch = FetchType.LAZY, optional = false)
@JoinColumn(name = "PUBLICATION_ID")
protected BookPublication publication;
public void setPublication(BookPublication publication) {
this.publication = publication;
}
public BookPublication getPublication() {
return publication;
}
}
После создания класса сущности Studio сообщит о том, что модель данных изменена по сравнению с текущей схемой базы данных. Требуется сгенерировать скрипты и запустить создание или обновление БД.
Нажмите в секции Entites на панели навигатора. Studio сгенерирует скрипты обновления и инициализации БД, включающие в себя создание таблицы LIBRARY_EBOOK и ее внешних ключей. Так как в нашей БД еще нет никаких данных, и мы можем безболезненно пересоздать ее, скрипты на вкладке Update scripts можно сразу удалить. После этого сохраните изменения.
Остановите сервер приложения командой -> . Через несколько секунд станет доступным пункт меню -> , который и нужно выполнить.
Создадим стандартные экраны просмотра списка и редактирования сущности EBook. Для этого сначала определим представления (views) для этих экранов.
Выберите EBook в секции Entities на панели навигатора и нажмите . Задайте имя представления в поле Name - eBook.browse. В панели Attributes по умолчанию выбраны все локальные (не ссылочные) атрибуты сущности. Отключите их все и включите единственный интересующий нас на данном этапе атрибут publication. Так как этот атрибут представляет собой ссылку на сущность BookPublication, в дереве отобразятся атрибуты этой сущности. Выберите атрибут book и в правой панели параметров задайте для него представление _minimal. Сохраните изменения.
Теперь, если открыть файл с представлениями в IDE, в нем можно найти следующий описатель:
<view class="com.sample.library.entity.EBook"
name="eBook.browse">
<property name="publication">
<property name="book"
view="_minimal"/>
</property>
</view>
Аналогочно создадим представление eBook.edit для экрана редактирования. На данном этапе это представление идентично eBook.browse, однако в будущем они станут различными.
После создания представлений снова выберите EBook в секции Entities панели навигатора и нажмите . В появившемся окне выберите eBook.browse для Browse view, eBook.edit для Edit view, и нажмите . Studio откроет секцию Screens панели навигатора и покажет созданные экраны.
Добавим в главное меню элемент для доступа к списку EBook.
Откройте секцию Main menu панели навигатора и нажмите для web-menu.xml. Выделите элемент library и нажмите . В появившемся окне выберите library$EBook.lookup в поле Id. Задайте заголовок пункта меню, нажав в поле Caption. Сохраните изменения.
После создания стандартных экранов и регистрации в главном меню можно запустить сервер ( -> ), войти в приложение и убедиться в работоспособности сущности EBook.
Перейдем к основной части примера - описанию бизнес-процесса и реализации обработки объектов EBook в соответствии с ним. В данном разделе мы создадим дизайн процесса и затем развернем его для выполнения.
В веб-интерфейсе запущенного приложения откройте экран -> и нажмите . Введите имя дизайна процесса, например, Book scanning, и нажмите . Откроется новое окно браузера CUBA Workflow Designer.
Перетащите на рабочую панель узел Start, а затем узел Assignment. Соедините выход Start со входом Assignment. В узле Assignment задайте имя Approval и роль Manager. Нажмите кнопку внутри узла Assignment для создания выхода и дайте ему имя Approve. Затем добавьте еще один выход - Deny. В результате во время выполнения процесса при переходе в состояние Approval пользователю с ролью Manager будет создано назначение. Процесс остановит выполнение и продолжит его, когда пользователь выберет один из выходов - Approve или Deny.
В случае отказа менеджера процесс должен перейти в состояние Disapproved и завершиться. Для регистрации этого состояния добавьте узел State с именем Disapproved и соедините его вход с выходом Deny узла Approval. Затем добавьте узел End и соедините его с выходом узла Disapproved. При выполнении процесс запишет состояние Disapproved в карточку (объект EBook) и, не останавливаясь, завершит выполнение.
На данном этапе должна получиться следующая схема:
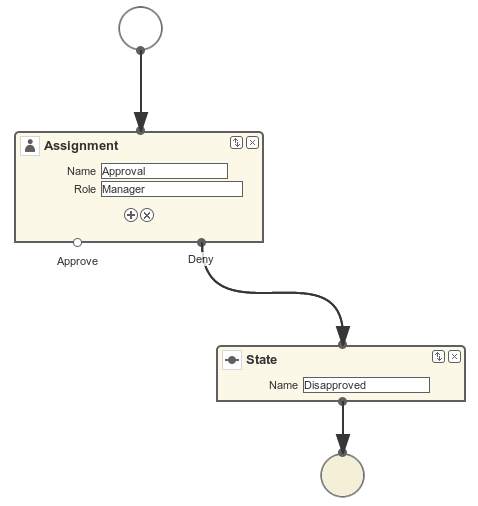
Нажмите для сохранения промежуточных результатов редактирования.
Добавьте еще один узел Assignment и задайте для него имя Scanning и роль Operator. Добавьте выходы Success и Fail. Соедините вход Scanning с выходом Approve узла Approval. В результате во время выполнения при одобрении менеджером процесс перейдет в состояние Scanning, остановится и выдаст назначение пользователю с ролью Operator. Выполнение продолжится, когда пользователь завершит назначение, выбрав один из выходов.
Для регистрации финального состояния процесса добавьте два узла State с именами Done и Failed и соедините их с соответствующими выходами узла Scanning. Затем добавьте еще один узел End и соедините с ним выходы узлов Done и Failed.
В итоге схема должна приобрести следующий вид:
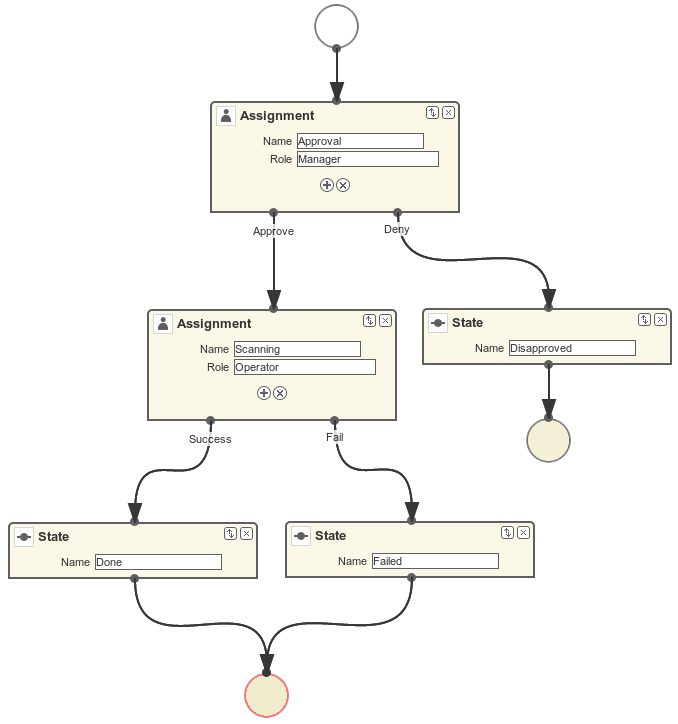
При успешном выполнении оцифровки оператор должен приложить к объекту файл с электронной версией. Для реализации этого добавим в процесс форму взаимодействия с пользователем.
Выберите узел Scanning, в правой панели дизайнера раскройте секцию Forms и нажмите . Установите следующие атрибуты:
-
Transition - имя выхода, при котором будет показана данная форма. Выберите значение
Success. -
Form - тип формы. Выберите значение
Transition. -
Hide Attachments - скрыть элементы выбора вложений. Оставьте в выключенном состоянии.
Вид правой панели дизайнера с параметрами формы:
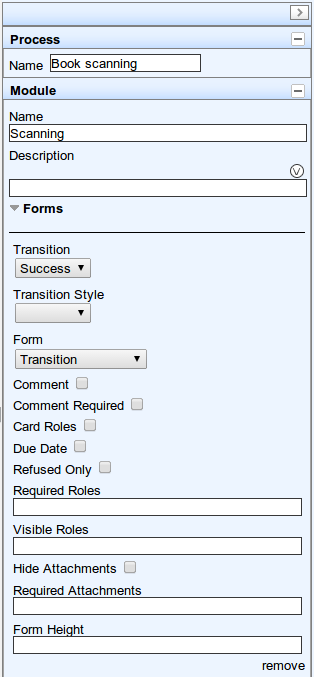
Таким образом, при завершении назначения в направлении Success перед оператором возникнет диалоговая форма, в которой он сможет добавить вложения - файлы с с электронной версией книги.
Сохраните дизайн процесса и закройте окно браузера CUBA Workflow Designer.
Созданный дизайн процесса необходимо скомпилировать, то есть создать на основе схемы исполняемый код процесса. Выберите строку с дизайном в окне Processes Design и нажмите . В случае успешной компиляции в колонке Compilation date появится текущее время.
Следующий этап - развертывание процесса. Выберите строку со скомпилированным дизайном и нажмите . В диалоговом окне оставьте отмеченным флажок Create new process и нажмите . В результате происходит следующее:
-
В базе данных приложения создается новый объект
Procи соответствующие имеющимся в дизайне ролям объектыProcRole. -
В подкаталоге
processконфигурационного каталога среднего слоя приложения создается каталог с именем видаproc_<date_time>, гдеdate_time- момент времени развертывания процесса. Данный каталог содержит файлы, необходимые для исполнения процесса: jPDL, описатель форм, пакет локализованных сообщений. -
Файл jPDL отправляется в механизм исполнения jBPM, который создает соответствующие записи в таблицах JBPM4_DEPLOYMENT и JBPM4_DEPLOYPROP. Идентификатором процесса jBPM становится строка, идентичная имени каталога развертывания (
proc_<date_time>). Данный идентификатор записывается также в атрибутjbpmProcessKeyобъектаProc.
Процесс готов к запуску, однако для целей нашего примера выполним еще одно подготовительное действие - назначим исполнителей по умолчанию для ролей в процессе.
Откройте экран -> , выберите созданный процесс и откройте его на редактирование. В списке ролей процесса выберите поочередно роли Manager и Operator и в списке Default participants добавьте для них исполнителей - предварительно созданных пользователей системы manager и operator соответственно. Экран редактирования процесса примет следующий вид:
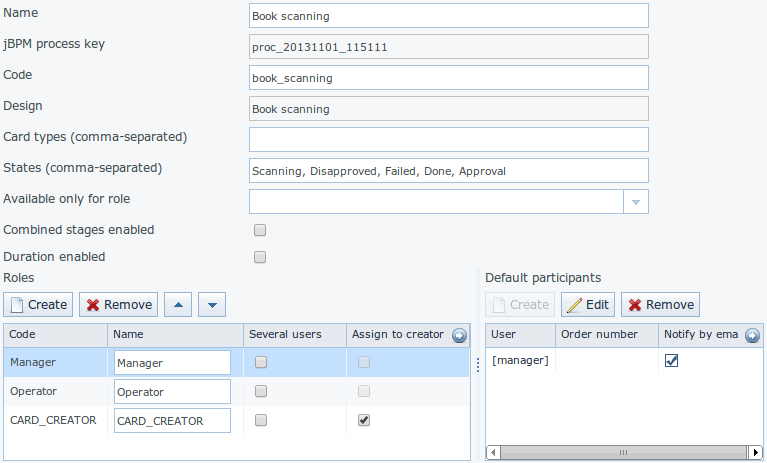
Кроме явно указанных в дизайне ролей система создала роль CARD_CREATOR с признаком Assign to creator. Эту роль можно использовать для того, чтобы пользователь, создавший карточку, автоматически становился участником процесса. В описываемом примере данная роль не используется.
Атрибут Code процесса желательно установить в некоторое осмысленное уникальное значение, так как в программном коде по этому атрибуту удобно находить процесс для запуска. В данном случае задаем значение book_scanning.
Как правило, дизайн процесса разрабатывается итеративно, поэтому система предоставляет возможность неоднократно развертывать один и тот же изменяющийся дизайн, обновляя имеющийся процесс. Фактически при развертывании дизайна в существующий процесс происходит следующее:
-
Производится проверка возможности миграции незавершенных экземпляров процесса (другими словами, активных карточек) на новую схему процесса.
-
Создается новый каталог
proc_<date_time>, гдеdate_time- текущий момент времени развертывания процесса. -
В механизме исполнения jBPM создается новое описание процесса с новым идентификатором, эквивалентным имени каталога развертывания. Этот новый идентификатор устанавливается в атрибуте
jbpmProcessKeyобъектаProc. -
Производится миграция активных карточек.
Для обновления процесса в соответствии с измененным дизайном достаточно при развертывании последнего снять флажок Create new process и в выпадающем списке Existing process указать процесс, который необходимо обновить.
В данном разделе мы изменим экраны просмотра списка и редактирования сущности EBook так, чтобы пользователи могли работать с ними в соответствии с бизнес-процессом.
Основная логика, связанная с процессом, реализуется в экране редактирования EBook.
Начнем с доработки представления (view), с которым в экран загружается экземпляр EBook. Вернитесь в Studio, найдите в секции Entities на панели навигатора представление eBook.edit и откройте его на редактирование.
Выберите для поля Extends значение _local, что означает, что текущее представление будет включать все нессылочные атрибуты сущности. Дополнительно включите атрибут proc и установите для него в поле View значение start-process.
Перейдем собственно к экрану. Найдите в секции Screens на панели навигатора экран ebook-edit.xml и откройте его на редактирование. Перейдите на вкладку XML и полностью замените ее содержимое на следующий код:
<?xml version="1.0" encoding="UTF-8" standalone="no"?>
<window xmlns="http://schemas.haulmont.com/cuba/window.xsd"
caption="msg://editCaption"
class="com.sample.library.gui.ebook.EBookEdit"
datasource="eBookDs"
focusComponent="fieldGroup"
messagesPack="com.sample.library.gui.ebook">
<dsContext>
<datasource id="eBookDs"
class="com.sample.library.entity.EBook"
view="eBook.edit"/>
<collectionDatasource id="attachmentsDs"
class="com.haulmont.workflow.core.entity.CardAttachment"
view="card-edit">
<query>
<![CDATA[select a from wf$CardAttachment a where a.card.id = :ds$eBookDs order by a.createTs]]>
</query>
</collectionDatasource>
</dsContext>
<layout expand="windowActions"
spacing="true">
<hbox spacing="true">
<fieldGroup id="fieldGroup"
datasource="eBookDs"
width="400px">
<field id="publication"
width="100%"/>
<field id="description"
width="100%"/>
</fieldGroup>
</hbox>
<groupBox caption="Process"
orientation="horizontal"
spacing="true"
width="400px">
<label id="stateLabel"
align="MIDDLE_LEFT"/>
<hbox id="actionsBox"
align="MIDDLE_RIGHT"
spacing="true"/>
</groupBox>
<groupBox caption="Attachments"
width="400px">
<table id="attachmentsTable"
height="100px"
width="100%">
<rows datasource="attachmentsDs"/>
<columns>
<column id="file"/>
<column id="file.size"/>
<column id="createTs"/>
</columns>
</table>
</groupBox>
<iframe id="windowActions"
height="100%"
screen="editWindowActions"/>
</layout>
</window>
Перейдите на вкладку Layout. Компоновка экрана станет следующей:
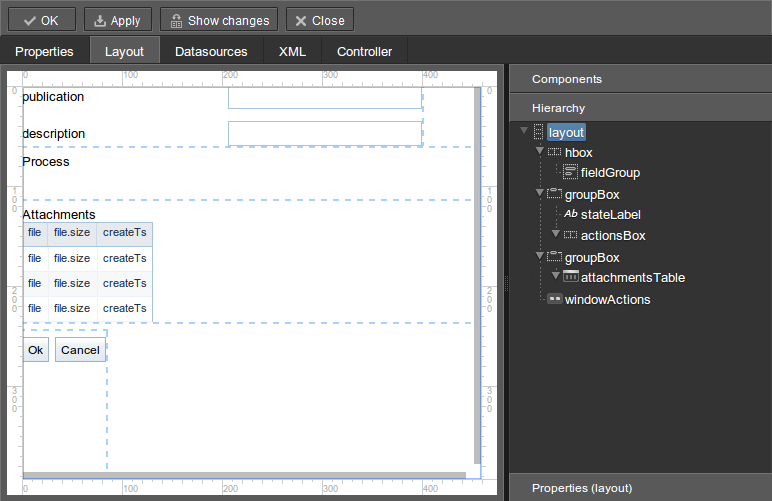
Рассмотрим добавленные элементы экрана.
-
Поле
descriptionкомпонентаfieldGroupотображает значение атрибутаdescriptionкарточки. -
groupBoxс заголовкомProcessсодержит следующие элементы:-
labelс идентификаторомstateLabelпредназначен для отображения текущего состояния карточки. -
Внутри контейнера
hboxс идентификаторомactionsBoxмы будем программно создавать кнопки, позволяющие пользователю выбрать выход из назначения, другими словами - действия по процессу. -
Таблица
attachmentsTableпредназначена для отображения вложений, созданных оператором на этапеScanningпроцесса. Таблица соединена с источником данныхattachmentsDs.
-
Перейдите на вкладку Controller и замените ее содержимое на следующий код:
package com.sample.library.gui.ebook;
import com.haulmont.cuba.core.entity.Entity;
import com.haulmont.cuba.core.global.CommitContext;
import com.haulmont.cuba.core.global.LoadContext;
import com.haulmont.cuba.core.global.PersistenceHelper;
import com.haulmont.cuba.gui.components.*;
import com.haulmont.cuba.gui.data.DataSupplier;
import com.haulmont.cuba.gui.data.DsContext;
import com.haulmont.cuba.gui.export.ExportDisplay;
import com.haulmont.cuba.gui.xml.layout.ComponentsFactory;
import com.haulmont.workflow.core.app.WfService;
import com.haulmont.workflow.core.entity.*;
import com.haulmont.workflow.core.global.AssignmentInfo;
import com.haulmont.workflow.core.global.WfConstants;
import com.haulmont.workflow.gui.base.action.ProcessAction;
import com.sample.library.entity.EBook;
import javax.inject.Inject;
import java.util.ArrayList;
import java.util.List;
import java.util.Map;
import java.util.Set;
public class EBookEdit extends AbstractEditor<EBook> {
@Inject
protected WfService wfService;
@Inject
protected ComponentsFactory componentsFactory;
@Inject
protected BoxLayout actionsBox;
@Inject
protected DataSupplier dataSupplier;
@Inject
protected Label stateLabel;
@Inject
protected FieldGroup fieldGroup;
@Inject
protected Table attachmentsTable;
@Inject
protected ExportDisplay exportDisplay;
@Override
public void init(Map<String, Object> params) {
}
@Override
protected void postInit() {
EBook eBook = getItem();
if (PersistenceHelper.isNew(eBook)) {
initProcess(eBook);
}
if (eBook.getState() == null) {
stateLabel.setValue("State: not started");
} else {
stateLabel.setValue("State: " + eBook.getLocState());
fieldGroup.setEditable(false);
}
initProcessActions(eBook);
initAttachmentsTable();
}
private void initProcess(final EBook eBook) {
LoadContext loadContext = new LoadContext(Proc.class);
loadContext.setQueryString("select p from wf$Proc p where p.code = :code")
.setParameter("code", "book_scanning");
loadContext.setView("start-process");
Proc proc = dataSupplier.load(loadContext);
if (proc != null)
eBook.setProc(proc);
else
throw new IllegalStateException("Process not found");
eBook.setRoles(new ArrayList<CardRole>());
for (ProcRole procRole : proc.getRoles()) {
if (procRole.getAssignToCreator())
continue;
CardRole cardRole = new CardRole();
cardRole.setCard(eBook);
cardRole.setProcRole(procRole);
List<DefaultProcActor> defaultProcActors = procRole.getDefaultProcActors();
if (defaultProcActors.isEmpty())
throw new IllegalStateException("Default actor is not assigned for role " + procRole.getName());
cardRole.setUser(defaultProcActors.get(0).getUser());
eBook.getRoles().add(cardRole);
}
getDsContext().addListener(new DsContext.CommitListener() {
@Override
public void beforeCommit(CommitContext context) {
context.getCommitInstances().addAll(eBook.getRoles());
}
@Override
public void afterCommit(CommitContext context, Set<Entity> result) {
}
});
}
private void initProcessActions(EBook eBook) {
AssignmentInfo assignmentInfo = wfService.getAssignmentInfo(eBook);
if (eBook.getJbpmProcessId() == null && eBook.getState() == null) {
addProcessAction(WfConstants.ACTION_START, assignmentInfo);
} else if (assignmentInfo != null) {
for (String actionName : assignmentInfo.getActions()) {
addProcessAction(actionName, assignmentInfo);
}
}
}
private void addProcessAction(String actionName, AssignmentInfo assignmentInfo) {
ProcessAction action = new ProcessAction(getItem(), actionName, assignmentInfo, this);
Button button = componentsFactory.createComponent(Button.NAME);
button.setAction(action);
button.setAlignment(Alignment.MIDDLE_RIGHT);
actionsBox.add(button);
}
private void initAttachmentsTable() {
attachmentsTable.addGeneratedColumn("file", new Table.ColumnGenerator<CardAttachment>() {
@Override
public Component generateCell(final CardAttachment attachment) {
LinkButton link = componentsFactory.createComponent(LinkButton.NAME);
link.setCaption(attachment.getFile().getName());
link.setAction(new AbstractAction("") {
@Override
public void actionPerform(Component component) {
exportDisplay.show(attachment.getFile());
}
});
return link;
}
});
}
}
Рассмотрим фрагменты кода контроллера.
Метод postInit() вызывается после инициализации экрана и загрузки экземпляра EBook с представлением, указанным в XML-дескрипторе (в данном случае - eBook.edit).
После получения установленного в экране экземпляра EBook производится проверка, новый ли это экземпляр, или загруженный из БД. В первом случае управление передается методу initProcess(), который осуществляет подготовку карточки и экрана к старту нового экземпляра процесса:
protected void postInit() {
EBook eBook = getItem();
if (PersistenceHelper.isNew(eBook)) {
initProcess(eBook);
}
Далее в зависимости от состояния карточки производится инициализация компонентов - stateLabel отображает текущее состояние, а для fieldGroup запрещается редактирование, если процесс уже стартовал:
protected void postInit() {
...
if (eBook.getState() == null) {
stateLabel.setValue("State: not started");
} else {
stateLabel.setValue("State: " + eBook.getLocState());
fieldGroup.setEditable(false);
}
Далее вызываются методы, производящие инициализацию возможных действий пользователя и таблицы вложений:
protected void postInit() {
...
initProcessActions(eBook);
initAttachmentsTable();
}
Рассмотрим метод initProcess().
В начале метода производится загрузка из базы данных экземпляра объекта Proc с кодом book_scanning, то есть созданного нами процесса. Если загрузка прошла успешно, то экземпляр Proc устанавливается в карточке EBook:
private void initProcess(final EBook eBook) {
LoadContext loadContext = new LoadContext(Proc.class);
loadContext.setQueryString("select p from wf$Proc p where p.code = :code")
.setParameter("code", "book_scanning");
loadContext.setView("start-process");
Proc proc = dataSupplier.load(loadContext);
if (proc != null)
eBook.setProc(proc);
else
throw new IllegalStateException("Process not found");
Далее производится инициализация объектов CardRole - исполнителей ролей для данной карточки. Инициализировать роли можно различными способами, в том числе интерактивно - например, позволяя создателю карточки самому выбрать исполнителей. Главное, чтобы на момент перехода процесса в какое-либо состояние типа Assignment роль, требуемая для этого этапа, была назначена. Для целей нашего примера исполнители заданы в объектах DefaultProcActor на этапе настройки процесса, поэтому мы возьмем их оттуда и перенесем в объекты CardRole:
private void initProcess(final EBook eBook) {
...
eBook.setRoles(new ArrayList<CardRole>());
for (ProcRole procRole : proc.getRoles()) {
if (procRole.getAssignToCreator())
continue;
CardRole cardRole = new CardRole();
cardRole.setCard(eBook);
cardRole.setProcRole(procRole);
List<DefaultProcActor> defaultProcActors = procRole.getDefaultProcActors();
if (defaultProcActors.isEmpty())
throw new IllegalStateException("Default actor is not assigned for role " + procRole.getName());
cardRole.setUser(defaultProcActors.get(0).getUser());
eBook.getRoles().add(cardRole);
}
В следующем фрагменте производится добавление всех созданных объектов CardRole в CommitContext перед коммитом экрана. Дело в том, что между Card и CardRole нет отношений каскадности сохранения, и если явно не сохранить созданные объекты CardRole в той же транзакции, что и ссылающийся на них объект Card, на Middleware возникнет ошибка. Обычно за включением в CommitContext всех измененных экземпляров следят источники данных (datasources), однако в данном случае мы создаем и связываем объекты вручную, поэтому данный код необходим:
private void initProcess(final EBook eBook) {
...
getDsContext().addListener(new DsContext.CommitListener() {
@Override
public void beforeCommit(CommitContext context) {
context.getCommitInstances().addAll(eBook.getRoles());
}
@Override
public void afterCommit(CommitContext context, Set<Entity> result) {
}
});
}
Теперь рассмотрим методы инициализации кнопок, соответствующих возможным действиям пользователя по процессу, и таблицы вложений.
В методе initProcessActions() для данной карточки загружаются данные о текущем назначении, и если таковое имеется для текущего пользователя, в методе addProcessAction() создаются соответствующие кнопки:
private void initProcessActions(EBook eBook) {
AssignmentInfo assignmentInfo = wfService.getAssignmentInfo(eBook);
if (eBook.getJbpmProcessId() == null && eBook.getState() == null) {
addProcessAction(WfConstants.ACTION_START, assignmentInfo);
} else if (assignmentInfo != null) {
for (String actionName : assignmentInfo.getActions()) {
addProcessAction(actionName, assignmentInfo);
}
}
}
private void addProcessAction(String actionName, AssignmentInfo assignmentInfo) {
ProcessAction action = new ProcessAction(getItem(), actionName, assignmentInfo, this);
Button button = componentsFactory.createComponent(Button.NAME);
button.setAction(action);
button.setAlignment(Alignment.MIDDLE_RIGHT);
actionsBox.add(button);
}
Таблица вложений представляет собой обычный компонент Table, связанный с источником данных attachmentsDs, извлекающим экземпляры CardAttachment данной карточки. Для загрузки файла вложения щелчком по имени файла в таблице создается генерируемая колонка для атрибута file. В результате ячейки данной колонки отображают компонент LinkButton, который по щелчку вызывает выгрузку соответствующего файла через интерфейс ExportDisplay.
private void initAttachmentsTable() {
attachmentsTable.addGeneratedColumn("file", new Table.ColumnGenerator<CardAttachment>() {
@Override
public Component generateCell(final CardAttachment attachment) {
LinkButton link = componentsFactory.createComponent(LinkButton.NAME);
link.setCaption(attachment.getFile().getName());
link.setAction(new AbstractAction("") {
@Override
public void actionPerform(Component component) {
exportDisplay.show(attachment.getFile());
}
});
return link;
}
});
}
Доработаем представления (view), с которым в экран загружается список экземпляров EBook. Найдите в секции Entities на панели навигатора представление eBook.browse и откройте его на редактирование. Включите атрибуты proc, state и description. Для атрибута proc установите в поле View значение _local.
.
Найдите в секции Screens панели навигатора экран ebook-browse.xml и откройте его на редактирование. Перейдите на вкладку XML и полностью замените ее содержимое на следующий код:
<?xml version="1.0" encoding="UTF-8" standalone="no"?>
<window xmlns="http://schemas.haulmont.com/cuba/window.xsd"
caption="msg://browseCaption"
class="com.sample.library.gui.ebook.EBookBrowse"
lookupComponent="eBookTable"
messagesPack="com.sample.library.gui.ebook">
<dsContext>
<collectionDatasource id="eBookDs"
class="com.sample.library.entity.EBook"
view="eBook.browse">
<query>
<![CDATA[select e from library$EBook e order by e.createTs]]>
</query>
</collectionDatasource>
</dsContext>
<layout expand="eBookTable"
spacing="true">
<filter id="filter"
datasource="eBookDs">
<properties include=".*"/>
</filter>
<table id="eBookTable"
height="100%"
width="100%">
<rows datasource="eBookDs"/>
<columns>
<column id="publication"/>
<column id="description"/>
<column id="locState"/>
</columns>
<rowsCount/>
<actions>
<action id="remove"/>
</actions>
<buttonsPanel id="buttonsPanel"
alwaysVisible="true">
<button id="createBtn"
action="eBookTable.create"/>
<button id="editBtn"
action="eBookTable.edit"/>
<button id="removeBtn"
action="eBookTable.remove"/>
</buttonsPanel>
</table>
</layout>
</window>
Отличия от стандартного экрана списка здесь следующие:
-
В список колонок таблицы
eBookTableдобавленыdescriptionиlocState- описание карточки и локализованное название текущего состояния. -
Из списка декларативно создаваемых
actionsтаблицыeBookTableисключеныcreateиedit. При этом соответствующие кнопки на панелиbuttonsPanelоставлены, потому что этиactionsмы создадим программно в коде контроллера.
Перейдите на вкладку Layout. Компоновка экрана станет следующей:
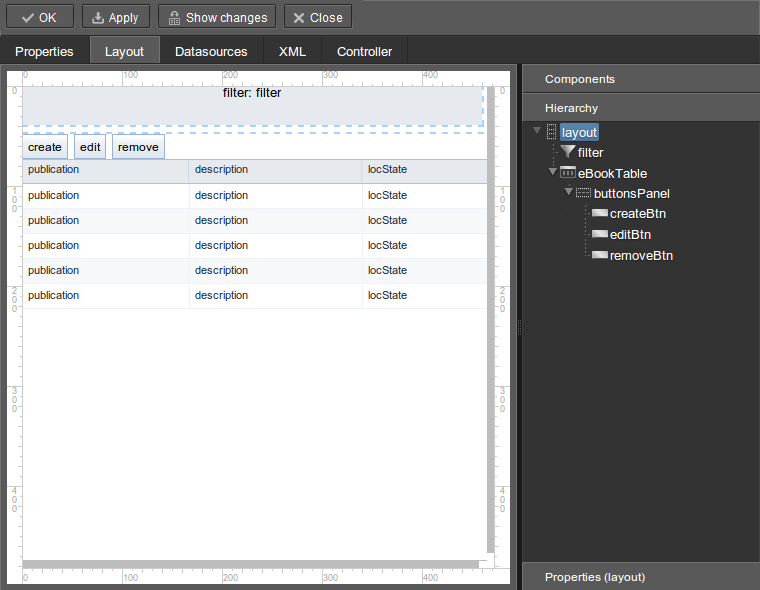
Перейдите на вкладку Controller и замените ее содержимое на следующий код:
package com.sample.library.gui.ebook;
import java.util.Map;
import com.haulmont.cuba.core.entity.Entity;
import com.haulmont.cuba.gui.components.AbstractLookup;
import com.haulmont.cuba.gui.components.Table;
import com.haulmont.cuba.gui.components.actions.CreateAction;
import com.haulmont.cuba.gui.components.actions.EditAction;
import javax.inject.Inject;
public class EBookBrowse extends AbstractLookup {
@Inject
protected Table eBookTable;
@Override
public void init(Map<String, Object> params) {
eBookTable.addAction(new CreateAction(eBookTable) {
@Override
protected void afterCommit(Entity entity) {
eBookTable.getDatasource().refresh();
}
});
eBookTable.addAction(new EditAction(eBookTable) {
@Override
protected void afterCommit(Entity entity) {
eBookTable.getDatasource().refresh();
}
});
}
}
Здесь в методе init() в таблицу eBookTable добавляются стандартные действия CreateAction и EditAction, но с переопределенным методом afterCommit(), в котором производится перезагрузка источника данных таблицы. Это делается для того, чтобы отобразить в таблице измененное состояние карточки сразу после ее сохранения и передвижения по процессу.
Стандартные действия CreateAction и EditAction не производят перезагрузки источника данных после коммита открываемого экрана редактирования. Вместо этого они получают сохраненный экземпляр сущности с Middleware и просто устанавливают его в источнике данных вместо исходного.
В нашем же случае перезагрузка из БД необходима потому, что после сохранения редактируемой сущности EBook запуск процесса производится в отдельной транзакции, и состояние карточки меняется как раз в этот момент. То есть после коммита экрана редактирования в источник данных возвращается экземпляр EBook, в котором еще нет изменений, внесенных процессом. Для отображения этих изменений необходимо перечитать сущности из базы данных.
Запустите сервер -> и войдите в приложение как пользователь admin.
Откройте экран -> и создайте новую запись. Выберите издание книги и введите полное описание в поле Description. На данном этапе экран редактирования выглядит следующим образом:
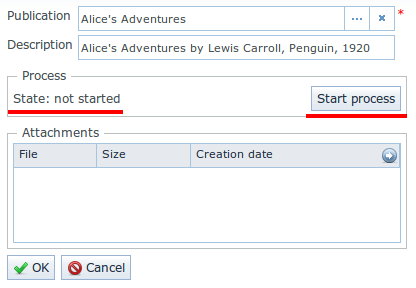
Теперь можно либо просто сохранить карточку, нажав , либо сразу начать процесс нажатием на кнопку . После старта процесса окно редактирования закроется, и в таблице в колонке State (loc.) отобразится значение Approval. Это означает, что карточка перешла в состояние ожидания одобрения менеджером.
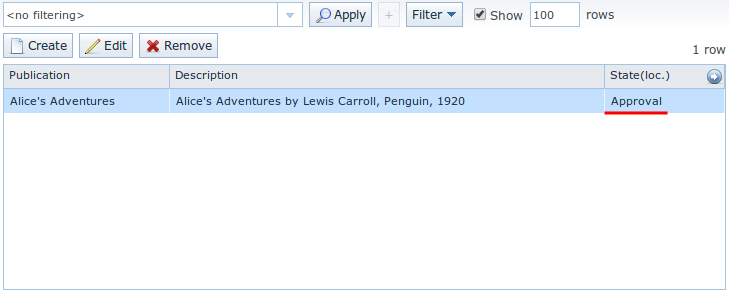
Если теперь открыть карточку на редактирование, вы увидите, что все поля ввода запрещены, и никаких действий по процессу не доступно.
Выйдите из системы и войдите снова пользователем manager. Откройте экран -> . Вы увидите поступившее вам назначение:
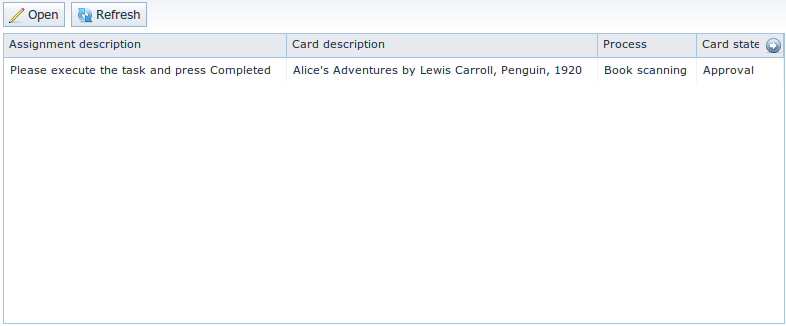
Нажав , вы увидите экран редактирования карточки с возможностью одобрить или запретить сканирование книги:

В этот же экран можно попасть обычным образом, выбрав строку в таблице экрана просмотра списка и нажав .
Нажмите . Если вы открывали экран редактирования из списка назначений, то этот список теперь пуст - у пользователя manager на данный момент больше нет назначений. Если же вы открывали экран редактирования из экрана списка EBook, то вы увидите изменившееся состояние карточки:
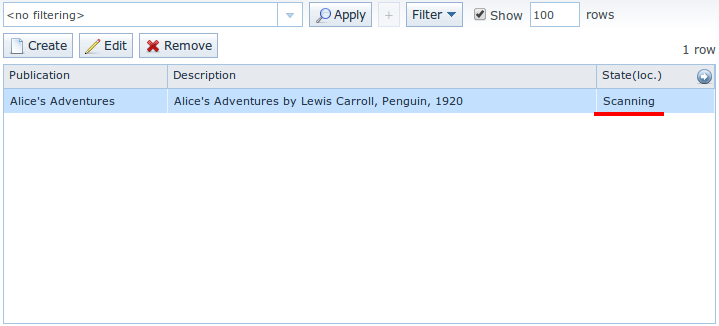
Открыв карточку на редактирование вы опять не увидите возможности что-либо изменить или продолжить процесс, так как следующее действие должен выполнять пользователь operator.
Выйдите из системы и войдите пользвателем operator. Откройте экран -> . Вы увидите поступившее вам назначение:
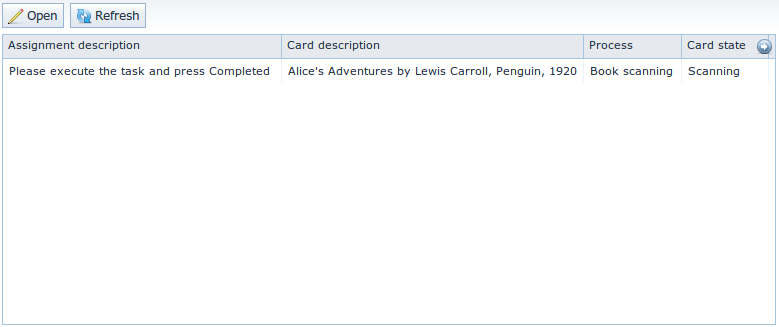
Нажмите в этом экране, либо перейдите в экран -> и откройте карточку на редактирование там. Вы увидите доступные действия по процессу: Success и Fail.
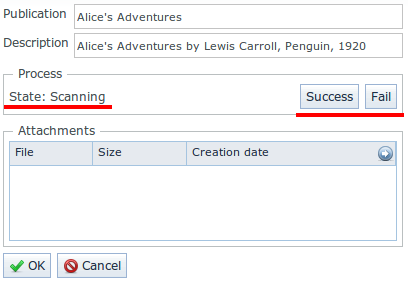
Предположим, вы как оператор выполнили сканирование книги. Нажмите . Перед вами появится форма перехода, заданная в процессе:
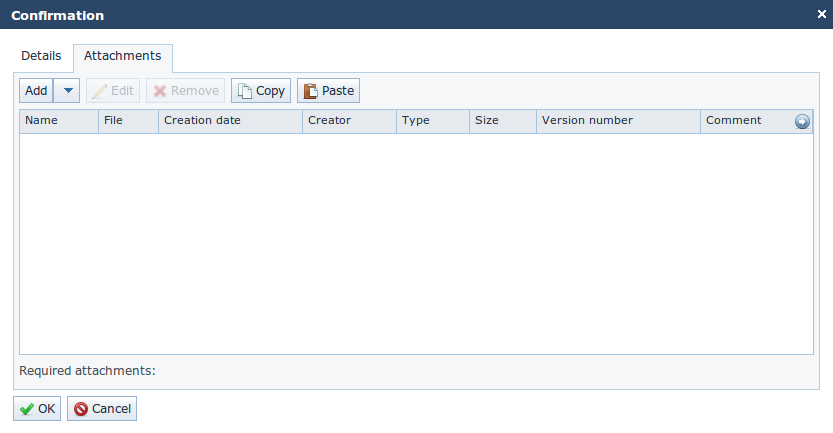
Нажмите и добавьте один или несколько файлов вложений. Затем нажмите . Форма закроется, назначение исчезнет, а карточка перейдет в состояние Done:
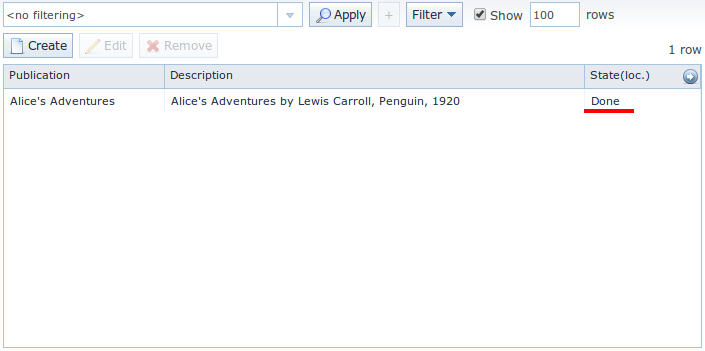
Открыв карточку на редактирование, можно увидеть состояние процесса и список вложений, добавленных оператором:
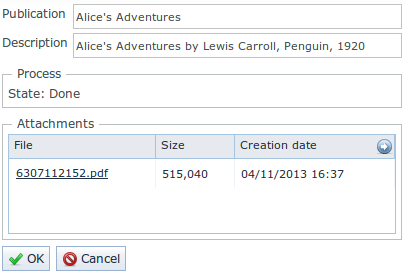
В данном разделе перечислены свойства приложения, имеющие отношение к подсистеме Workflow.
- workflow.designerUrl
-
Путь для загрузки файла host-HTML визуального дизайнера относительно корневого URL веб-приложения.
Значение по умолчанию:
wfdesigner/workflow/main.ftlИнтерфейс:
WfConfigИспользуется в блоке Web Client.