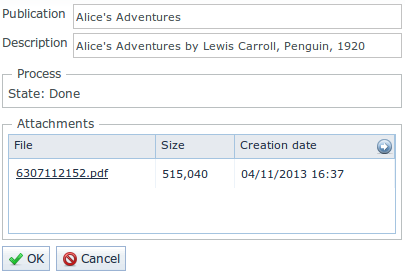Launch the server by clicking -> and log into the application as admin.
Open the -> screen and create a new entry. Select a book publication and enter a full description in the Description field. At this stage, the editor will look as follows:
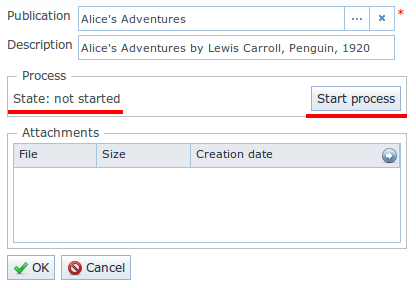
Now you can simply save the card by clicking or immediately start the process by clicking . After the process is started, the editor will close, and the table will show the Approval value in the State (loc.) column. This means that the card is awaiting approval by a manager.
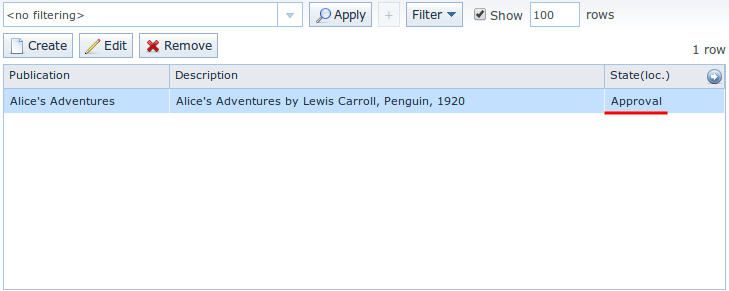
If you now open the card for editing, you will see that all input fields are disabled, and none of the process actions are accessible.
Log out of the system and log in again as manager. Open the -> screen. You will see the assignment that has been nominated to you:

When you click , you will see the card editor that allows you to approve or deny the book scanning:
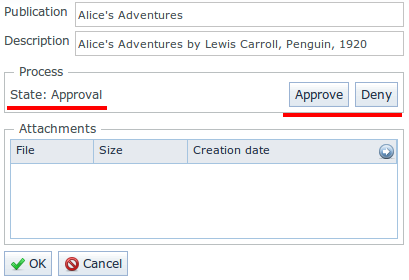
The same screen can be accessed in the usual way by selecting a row in the browser and then clicking .
Click . If you have opened the edit screen from the assignments list, this list will now be empty. At this point, the manager has no assignments. If you have opened the edit screen from the EBook list, you will see the changed state of the card:
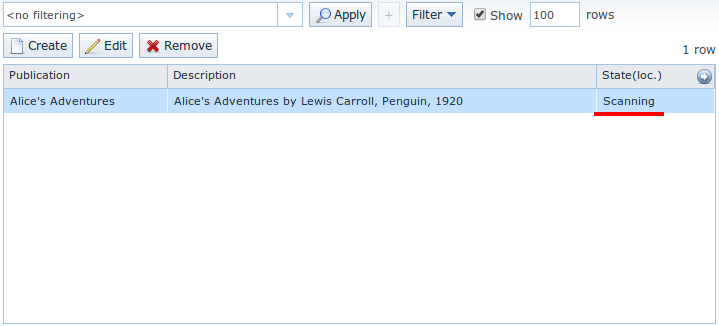
When you open the card for editing, you will no longer be able to change anything or continue the process, since the next
action must be performed by the operator.
Log out of the system and log in again as operator. Open the -> screen. You will see the assignment that has been nominated to you:
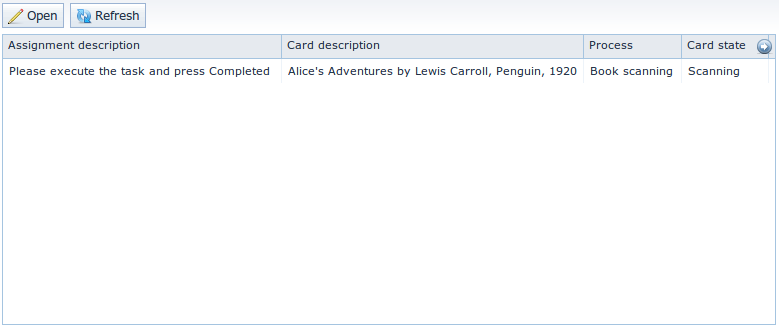
Click in this screen, or go to the -> screen and open the card for editing there. You will see the available process actions: Success and Fail.
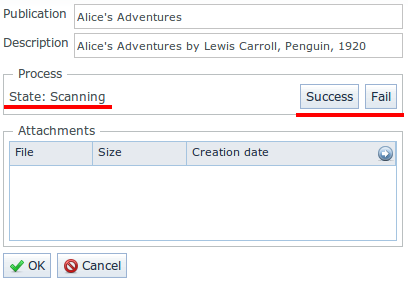
Let us assume that you have completed the book scanning process as the operator. Click . You will see the transition form that was specified in the process.
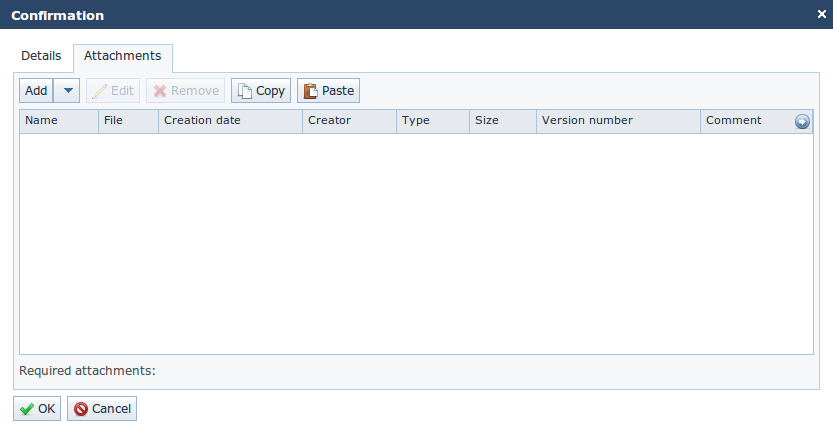
Click and add one or several file attachments. Then click . The form will close, the assignment will disappear, and the card will be assigned the Done state:
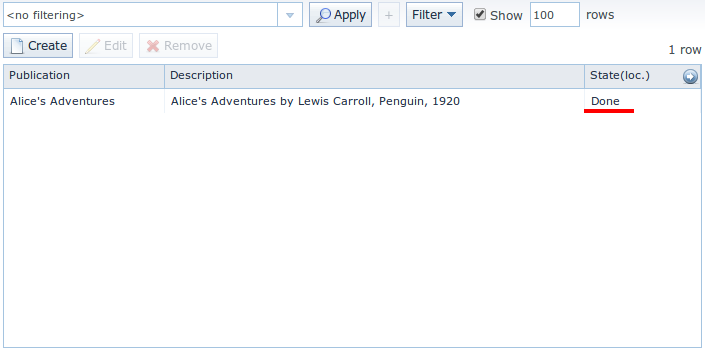
When you open the card for editing, you will see the process state and the list of attachments that were added by the operator: